In this document we will explain in detail how to configure the file sequence filter in the Input Filter.
Create a new File Processor channel with a folder input and a printer output.
If you have never used the File Processor, and connect for the first time, there will be no File Processor channels.
Learn how to create your first channel
We will explain the file sequence by using an example.
Files are dumped into a folder which is monitored by the File Processor.
The requirement is that two files (a .docx and a .pdf) with a same number in the file name should be printed. The .pdf should be printed first and printing can only start when both files are in the folder.
Let's say the directory has these files:
They should be combined and printed in this order:
and
The idea is that we create two conditions in the [File Sequence] filter. A first condition to select the cover .pdf file and a second condition to select the report .docx.
By defining the cover .pdf file first and the report .docx last, you automatically fulfill the requirement of the file order (.pdf will be printed first).
The next step will be to select the files with the same number. This will be done by defining a [Group by value] for each condition.

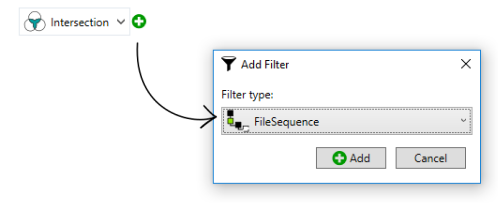

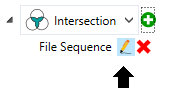
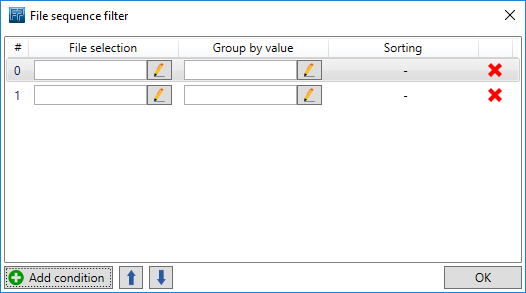
(In case you need to wait for 3 documents you can add another condition.)
\d{4}cover\.pdf
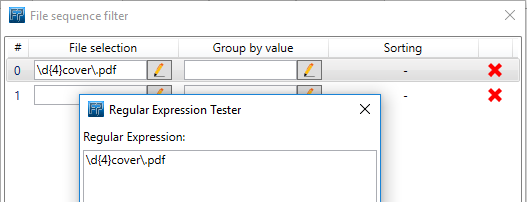
report\d{4}\.docx

Now we have selected both files (.pdf and .docx). The next step is to group them so that files with the number 0001 are printed together and the files with 0002 are printed together.
The [Group by value] allows us to create a regular expression to select a part of the file name which will be equal in the group.
As you can see the equal part to group is the number in the file name:
0001cover.pdf
report0001.docx
0002cover.pdf
report0002.docx
\d{4}(?=cover\.pdf)
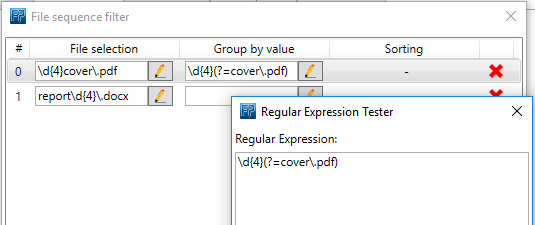
This selects the '0001' from 0001cover.pdf and '0002' from 0002cover.pdf.
(?<=report)\d{4}(?=\.docx)
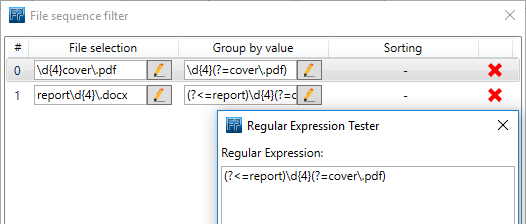
This selects the '0001' from report0001.docx and '0002' from report0002docx.
The final [File Sequence] configuration will look like this:
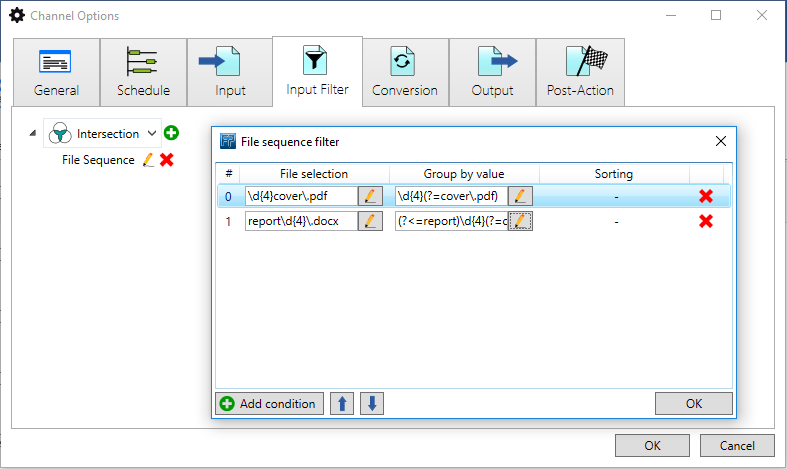
Click [OK] to close the [File Sequence] dialog.
You have configured your channel to monitor an hot folder as input. The input uses a [File Sequence] as an input filter to select and group documents. These documents will be printed as output.
Let's test what we've configured!
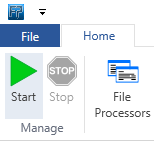
If all is fine, you should see activity in your File Processor channel and your PDF files and Word documents should be printed automatically in the correct order, first the PDF cover and then the Word document and grouped by their common part in the name.
Do you also want to save time, money and reduce your impact on the environment, with each print job again?
Copyright © Winking 2025

