In this document we will explain how to create a File Processor channel that monitors a folder, often called a hot folder. Incoming PDF documents will automatically be printed without human intervention.
If you have never used the File Processor, and connect for the first time, there will be no File Processor channels.
We will learn how to create a new File Processor channel.
For simplicity we will use the term "channel" instead of "File Processor channel".
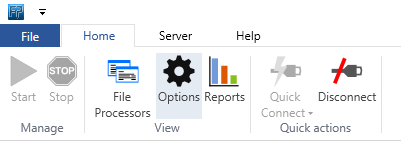
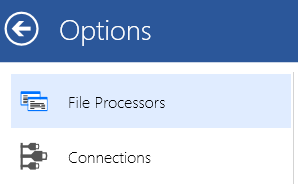
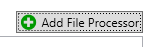
Now you should see a dialog to configure your channel which we will configure in a next step. Adding a new File Processor Channel is child's play.
We will configure the channel so that the input looks for a folder. We will add a filter to only select and process PDF files and as an output we will print.
When adding a new channel you will see this:
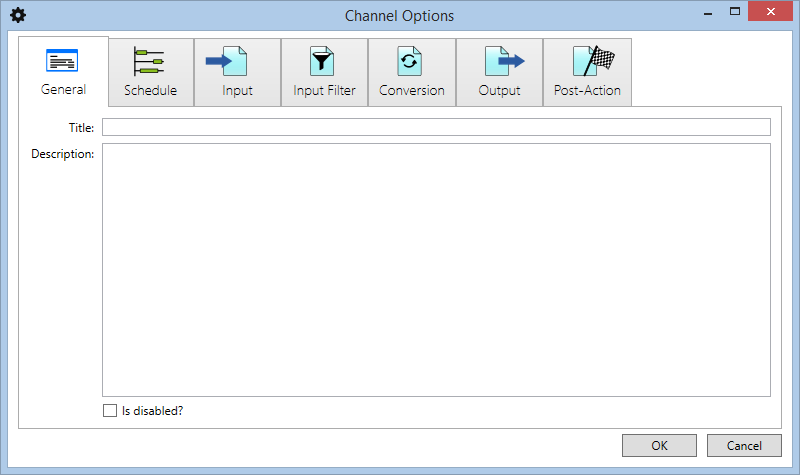
here you can define a title and description. When you have many channels configured, you will be happy with this extra information.
The [Is disabled?] checkbox can enable or disable a channel. When disabled it will not monitor and thus not process any files.
This is the place where you configure when the channel should monitor. Set it to periodic scheduling with an interval of 10 seconds.
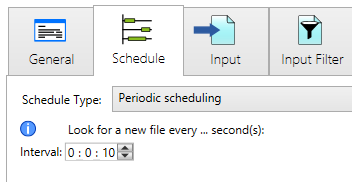
Here we define which location we want to monitor. This can be a network folder, mailbox, FTP, ...
For now we will select [Local/Network] to monitor a folder. Click the [Browse...] button and select a location. This is the so called 'hot folder' that we will monitor.
Note that this is a folder on the pc or server where the File Processor service is running! Remember that the File Processor client is an application that connects to the service. In most cases this service is running on a server. That is why you will see only directories which are visible and accessible on the server.
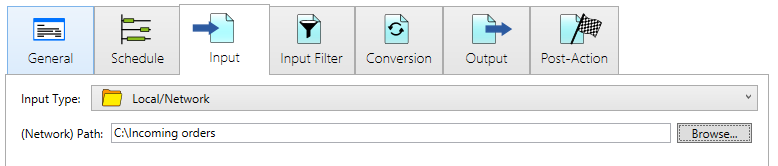
Optionally we can filter the incoming files. In this example we will create a filter to only process .pdf files.
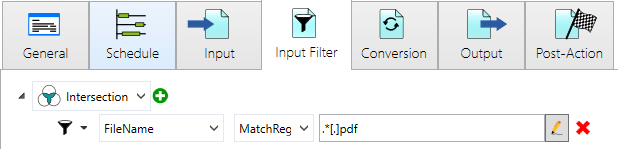 By clicking the Pencil icon, you can test and edit your regular expression.
By clicking the Pencil icon, you can test and edit your regular expression.
In this example we will not do any conversions.
In the Output section we will configure our printer, so that our PDF documents are automatically printed from a folder.
For this example we will use [Print] type to print our PDF files. This is similar of how we configured the Input.
The only thing we need to do is selecting the correct printer. In this example we will print to the Print&Share virtual printer.
Your result should be similar to this:
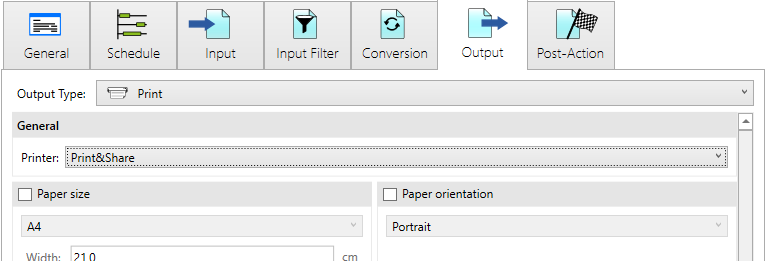
Post-Actions define what should happen with the input data after a file is processed. This is separated in two lists: what should happen with the original input file after a successful processing or after a failed processing.
Post-Actions can be methods or dataprocessors. A dataprocessor can be an Output again. This allows creating complex workflows.
For now we will use the default and delete the original file from the input directory, otherwise we would have an endless loop of processing the same file(s) again.
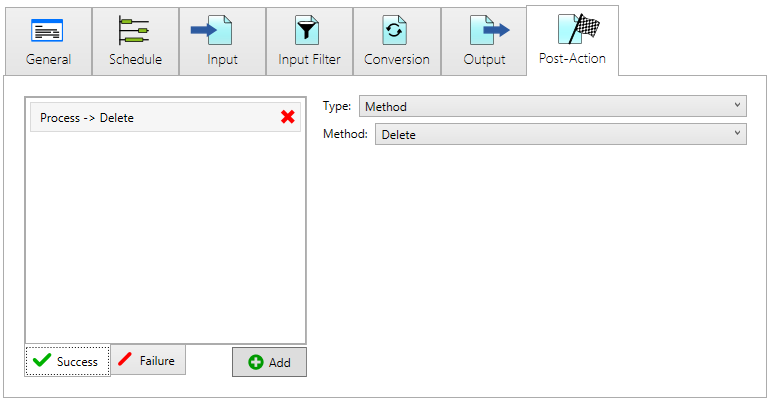
After clicking [OK] to close the channel we will now have our first File Processor channel.
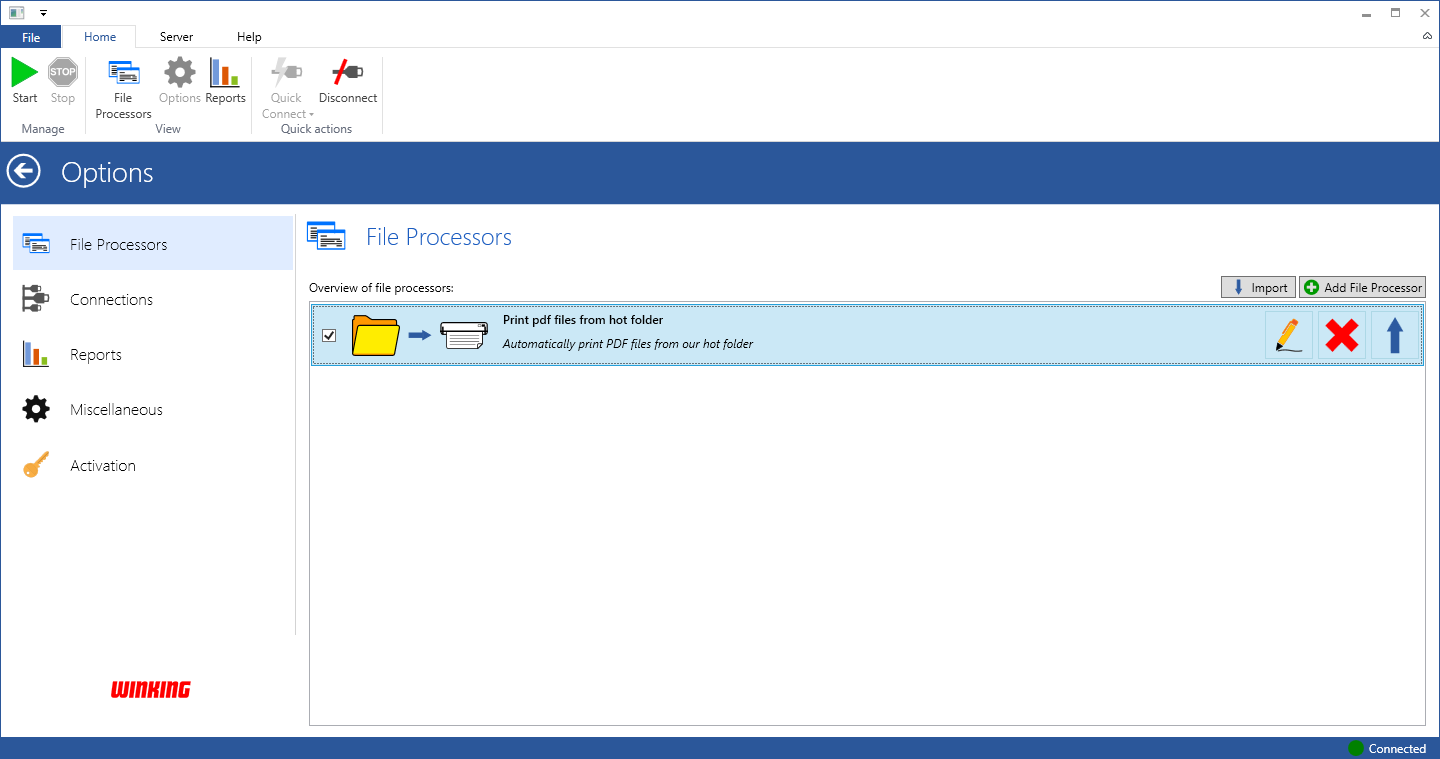
To edit your file processor select it in the overview and click the pencil icon.
Now we can go to our main view, the File Processor overview, by clicking [File Processors] in the ribbon:
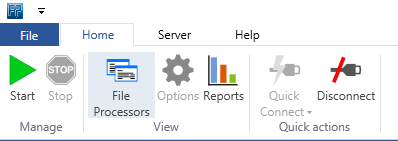
We have our first channel now, let's test what we've configured!
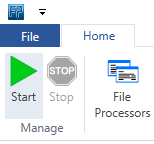
If all is fine, you should see activity in your File Processor channel and your PDF file should be printed automatically to your configured printer.
Do you also want to save time, money and reduce your impact on the environment, with each print job again?
Copyright © Winking 2025

